Last updated on Jan 11, 2010
Indexing and Table of Contents are not fully implemented. You can use the Ctrl-f keys to find text. Try using searches in Wikipedia and Google for more information on specific topics.
This help file is updated continuously. The updated help file can be found at http://opencpnhelpfile.yolasite.com/
OpenCPN Version 1.3.6
Introduction to OpenCPN
OpenCPN is a simple, concise chart plotter/navigator. It is designed to be used continuously at the ship's helm station while underway. It will allow the operator to easily track his/her position on accurate chart images. Additionally, OpenCPN can display tide and current predictions. If you have a suitable AIS receiver it will display AIS information transmitted by AIS equipped vessels.
OpenCPN is a complete and fully functioning program. It is licensed to you under the GNU public license. This and future upgrades will always be free to download without any gotchas. The source code is available and if you have programming skills, modifications can be made to suit your particular situation. See the GNU Public License for details.
Why should I use it instead of a commercial product?
a) It is Open Source software, meaning, among other things, that it is FREE TO DOWNLOAD and use. Escape the commercial paid upgrade treadmill!
b) It is "concise," meaning that the feature set is optimized for daily use, and excess features (aka "bloat ware") are not present. The application is thus smaller and faster, running acceptably on as little as a 300 MHz Pentium-II Windows-98 computer. Especially, it starts up and shuts down quickly.
c) OpenCPN conforms more closely than many other consumer ECS's to international IMO specification S52 for ENC display. This is a worldwide standard, and promotes portability among watch-keeping officers on all ECDIS equipped ships and boats.
d) Based on extensive human factors engineering, the main objective of S52 is to reduce clutter and extraneous information. For example, the colors are very carefully selected to produce the most effective viewing under real bridge conditions. Thus, in high stress conditions at sea (crossings, low viz, etc.), the proper situational awareness is maintained.
Is it reliable for day to day use?
OpenCPN is currently in a Beta release stage. Traditionally, this means that there may be a few bugs. However, for normal usage, it runs just fine.
On a personal note, OpenCPN has, for years, been the full-time everyday navigator aboard M/V Dyad, a trawler catamaran cruising from Newfoundland to the Bahamas.
Of course any prudent mariner will have navigation tools and paper charts for the areas they will be sailing. Nothing that is electric and sails in salt water is 100% reliable. Low tech backups work even when wet.
I'm not techno savvy, is this easy to use?
Some familiarity with competitive products is assumed. Usage is fairly intuitive.
How accurate is it?
OpenCPN's accuracy is dependent upon the accuracy of your GPS and the underlying chart database. As for all such programs, OpenCPN does not remove from the operator the responsibility to LOOK OUT THE WINDOW.
With that said,
OpenCPN will plot the boat position to within about 100 ft of its true position most of the time.
OpenCPN will warn the user if the chart data accuracy does not allow for safe navigation.
Do I need GPS?
Yes. OpenCPN is optimized as an underway tool, so GPS data is necessary to allow boat position plotting. However, OpenCPN can be used without GPS for planning purposes, such as route and waypoint entry and time/distance calculations.
Where can I find the charts I need?
OpenCPN comes with a few sample charts. These are included to provide instant opportunity to experience the potential of the program. S57 vector charts (the equivalent to CM93/3) are now available for free download from NOAA. Find all the charts you need, both raster (RNC) and ENC's, for your region through NOOA OCS Website: http://www.nauticalcharts.noaa.gov/staff/charts.htm
For links to a wide selection of ENC and raster charts for U.S. waters and other countries visit: http://dacust.com/inlandwaters/index.html
If I need help, where can I find it?
I check the SCCA Bulletin board at:
http://www.cruisersforum.com/forums/f134/
How can I help?
If you'd like to develop enhancements to OpenCPN, check out the project on SourceForge: http://sourceforge.net/projects/opencpn/.
Beta releases at http://bigdumboat.com/opencpnbeta.html
Curent items of interest are:
a) Testing: Use it, cruise it, abuse it, take notes. Your feedback is appreciated.
b) Icons, color palettes, etc: Graphic designers invited.
We welcome all comments and ideas, and especially look forward to your bug reports. I can be reached by email at: bdbcat@yahoo.com
TOP
*************************
Version 1.3.6 is a major feature enhancement release adding the following new functions and features:
1 Mouse wheel zooms the chart.
2. Multiple Keyboard Hot Keys added.
3. And, as usual, miscellaneous bug fixes and user optimizations.
For a complete listing of all changes read the Release Notes and Change Log included in this distribution.
We assume here that you have downloaded the proper file for your operating system and have installed it, maintaining all the default folders.
On Linux machines the x-executable file is in usr/bin/OpenCPN.
When your launch OpenCPN for the first time you will be greeted by a green tinted screen with ragged outlines of coast lines. A Bulls Eye shows the default location on the U.S. coast at 31.8439 N and 080.7019" W
First we need to look at the bottom of the screen.
Status Bar.
On the bottom is the Status Bar(s). Activated from 'Tool Box-Show Status Bar'.
The top line, 'Chart Selection Bar', has the following description.
If a larger scale chart (large scale = greater detail in a smaller area) is available for the location of your mouse pointer, you will see more than one segmented bar. The segmented color bars in the Status Bar represent: Blue for Raster; Green For ENC's; Brown/Yellow for CM93 charts – The current chart displays as a lighter shade of its color.
When you hover the mouse pointer over the bar, a thumbnail of the chart will appear under the SCALE IN/OUT icons. By clicking on the appropriate bar, or using the appropriate HOT KEYS, you will switch to the chart shown in the thumbnail. This feature is especially useful if you wish to view an ENC or a Raster chart of the same area.
![]()
The bottom line starting from the left, has the position of the GPS that feeds OpenCPN (your ship or boat). SOG, COG, Cursor (position), From Ownship and TrueScale are in other boxes.
Let's get familiar with the Tool Bar.

Note: The following Icons can be enabled or disabled from the ToolBox
From left to right
ZOOM IN and ZOOM OUT - Magnifying Glass

These allow you to zoom in and out on the chart currently being displayed for more detail. OpenCPN now supports the use of the scroll wheel to accomplish this
Next is -
SCALE IN and SCALE OUT.

These buttons will allow you to change the scale of chart you are using.
If a larger scale chart (large scale = greater detail in a smaller area) is available for the location of your mouse pointer, in the Status Bar starting on the left of the bottom of the screen.
The segmented color bars in the Status Bar represent: Blue for Raster; Green For ENC's; Brown/Yellow for CM93 charts – The current chart displays as a lighter shade of its color.
CREATE NEW ROUTE

Click it. The cursor changes to a pencil. Using the cursor keys navigate to the appropriate chart. Left-Clicking sets a waypoint – Right-Clicking on the charts displays the route context menu.
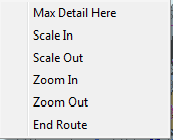
If creating a route which extends off the currently displayed chart, move the route cursor into the desired area, Right-Click and select 'MAX DETAIL HERE' or 'Scale Out'. This will give you a chart showing the area under your mouse pointer without ending the route. Continue creating the route, using Right-Click drop-down menu, zoom wheel, or courser keys as necessary to change chart, scale, and/or zoom or to move the chart under your cursor. Practice to see which combination and methods work best for you.
To end creating a route right click and select 'End Route'.
Activated Routes are Red
Deactivated Routes are Blue
MULTIPLE ROUTES
OpenCPN, has no provision to hide multiple routes, so all your routes will show on the chart all the time.
- Create a folder called 'GPX_Routes.'
- Create your route.
- Turn on In and Out GPX icons with Tool Box-Etc-Show GPX Icons.
- 'GPX OUT' with a descriptive file name and save it in a created folder called GPX_Routes.
- Delete the route from the chart.
- You can export all your routes as one big file or export and delete a route as you create them
- When needed simply use the 'GPX IN' to open the route file.
yachtvalhalla discovered a workaround to get rid of the way points left on the chart when a route has been imported and then deleted.
1. Right-click on any waypoint in the route and select 'Delete All waypoints'.
2. Say 'Yes' to: 'Are you sure you want to delete <ALL> waypoints?'
3. Right-click on the route line and select either 'Delete route' or 'Delete all routes'.
4. Answer in the affirmative.
AUTO FOLLOW – the big GREEN +

Click on this to center the chart display on your current GPS location and engage Auto Follow, sometime called 'Cruise Mode', for navigation.
OpenCPN will automatically place the boat's position at the center of the screen. If the boat leaves the current chart, OpenCPN will open a new chart with roughly the same scale at its current location.
Wrench icon. TOOL BOX
![]()
Click this icon to open the Tool Box which has the following.
Settings
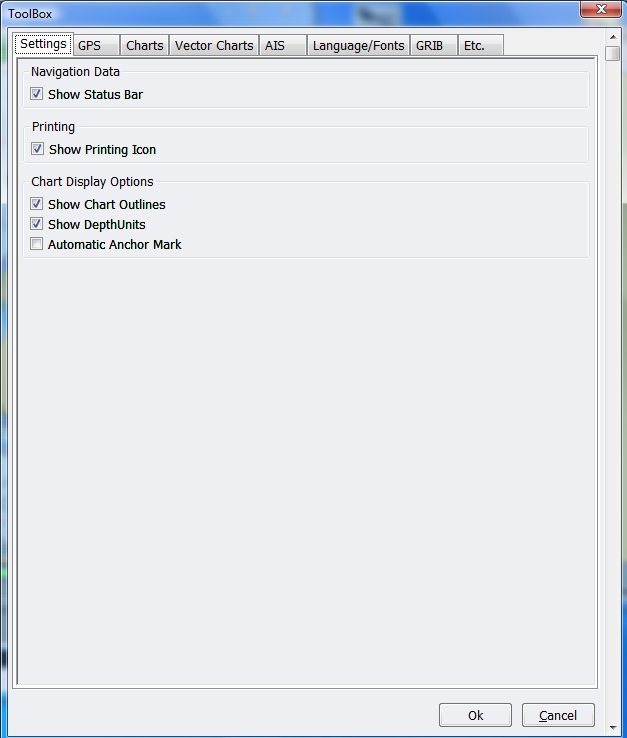
Selections are self explanatory with this exception:
Automatic Anchor Mark. This is what it does:
If the following are ALL true:
1. In "Cruising" mode, meaning that speed has at some point exceeded 3.0 kts.
2. Current speed is less than 0.5 kts.
3. OpenCPN has been up at least 30 minutes
4. OpenCPN is exiting normally
5. And, there is no "Anchorage" waypoint within 0.25 NM of current GPS location....
Then, OpenCPN will drop a waypoint at the current location, with the name - "Anchorage created on [Date Stamp]".
Thus waypoints are automatically created for known good anchorages as you shut down the computer. The 0.25 NM condition prevents clogging up frequently visited anchorages with closely spaced waypoints. The other conditions help to prevent spurious waypoints.
GPS
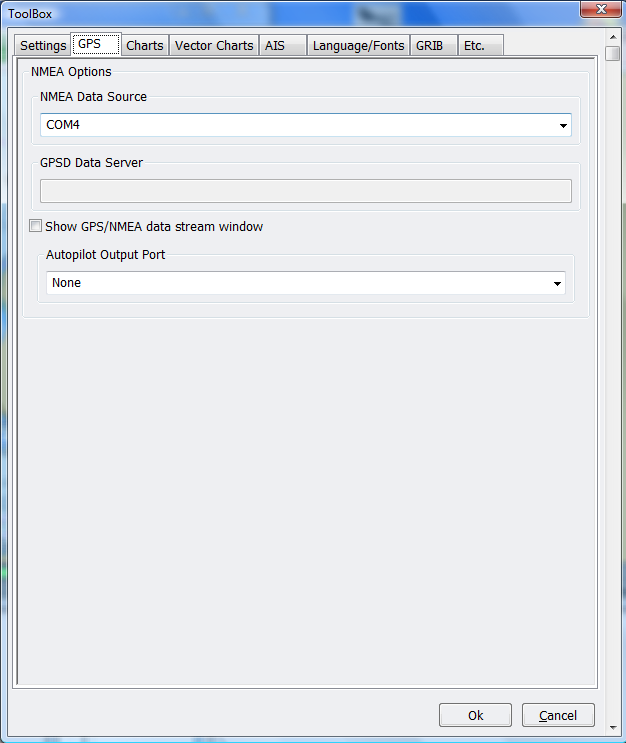
"NMEA Data Source” – Set the comX port for input NMEA 183 sentences.
In the tab select the 'NMEA Data Source' from the choices shown in the drop-down box, and choose the port to which your GPS is connected.
If you are using a standard serial port, then choose the proper physical port number to match. If, on the other hand, you are using a USB GPS, then you will select the virtual serial port which was created by your GPS device driver. You may need to try several selections to find the correct port.
Hint: For XP/Vista: Using the Device Manager, look for a serial port which appears and disappears dynamically as you plug and unplug the USB GPS cable. This is your virtual GPS serial port. When the properly configured GPS is connected, powered up, and recognized, then OpenCPN will show a pale green background in the upper right window of the tool bar.

This bar also displays the current chart's PATH and File name as well as its Chart Name and Edition Year.
If no GPS is present or recognized, the chart identification window will have a pale RED , or plum colored background.
NOTE: OpenCPN automatically configures baud rate, bits, parity, etc. These do not need to be separately specified.
“GPSD Data Server” - “Show GPS/NMEA data stream window”. If you check this box you will get a window that shows the NMEA data sentences coming into OpenCPN.
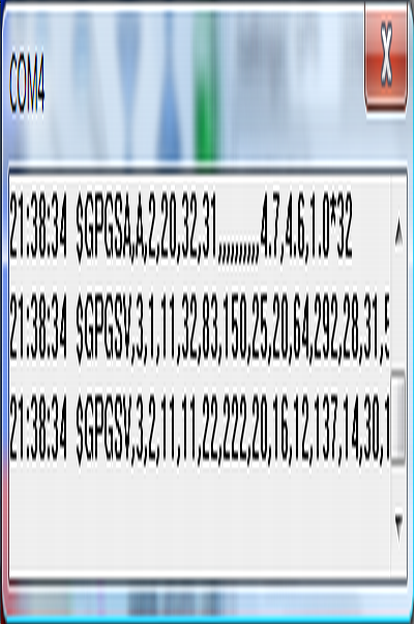
Get your GPS working.
For simple NMEA data stream debugging, add the following to your opencpn.ini file:
Looks like the location of the opencpn.ini file maybe located in different places. I think it depends on how a PC is set up.
A search under Explorer in Vista for the opencpn.ini on my computer file didn't find the file.
I did find the file from a Command Prompt.
The command line is “dir c:\openc*.ini /s”.
Do a cd with the path found to change the parent directory to the directory where opencpn.ini is located.
In case you make a mistake do the following.
“Copy opencpn.ini *.ori” (ori stands for original)
At any time you can do a “copy opencpn.ori opencpn.ini” to restore your original opencpn.ini file.
“notepad opencpn.ini” to open the ini file for editing under notepad.
Under [Settings] add a line with the following.
DebugNMEA=1500
Exit the file.
Answer Yes to “Do you want to save changes to opencpn.ini?”
Do a “copy opencpn.ini opencpn.gps” to make a copy of ini file with debug statement. In the future you can “copy opencpn.gps opencpn.ini” to do debuging. There is a gotcha here. If your opencpn.ini file changes you should start from the top of this section.
This will provide up to 1500 debug messages pertaining to NMEA traffic to the opencpn.log file.
You should see some of the following.
18:29:22: NMEA Data Source is....Serial:COM10
Com10 is seen by NMEA Data Source
18:29:23: NMEA AutoPilot Port is....None
No Com port is attached to AutoPilot Port
18:29:23: OpenPD: 240, new_count = 1 for COM10
18:29:23: NMEA timeout
18:29:23: NMEA activity...20 bytes
18:29:23: Buffer is: $GPRMC,023640,V,3730
OpenCPN is receiving NMEA sentences ($GPRMC.....)
18:29:23: NMEA activity...20 bytes
18:29:23: Buffer is: .1323,N,12228.9938,W
OpenCPN is receiving NMEA sentences ($GPRMC.....)
18:29:23: NMEA activity...20 bytes
18:29:23: Buffer is: ,0.0,0.0,221109,15.0
18:29:23: NMEA activity...20 bytes
18:29:23: Buffer is: ,E,S*36
$GPRMB,V,,,
18:29:23: NMEA Sentence received...$GPRMC,023640,V,3730.1323,N,12228.9938, W,0.0,0.0,221109,15.0,E,S*36
OpenCPN is receiving NMEA sentences ($GPRMC.....)
OpenCPN expected to see a V. It was receiving a V. The user was in similate mode on a Garman GPS.
To restore your original opencpn.ini file go to the directory where opencpn.ini file is located and do a “copy opencpn.ori opencpn.ini”.
“Autopilot Output Port” – Set the comX port for output NMEA 183 sentences to your autopilot.
Connect To Your Auto Pilot
OpenCPN may be interfaced to any NMEA compatible autopilot which recognizes the RMB NMEA 183 sentences. The serial port may be selected on the in the ToolBox dialog.
Set the 'Autopilot Output Port' to the correct ComX Port.
Charts
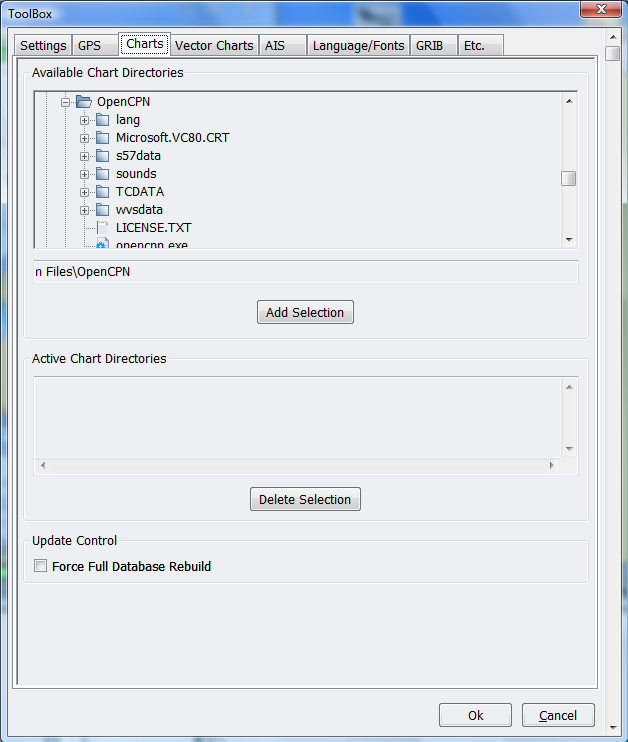
Set and/or remove your chart directories for BSB or ENC charts.
Vector Charts (ENC)
Lots of ECN Settings and preferences in this section.
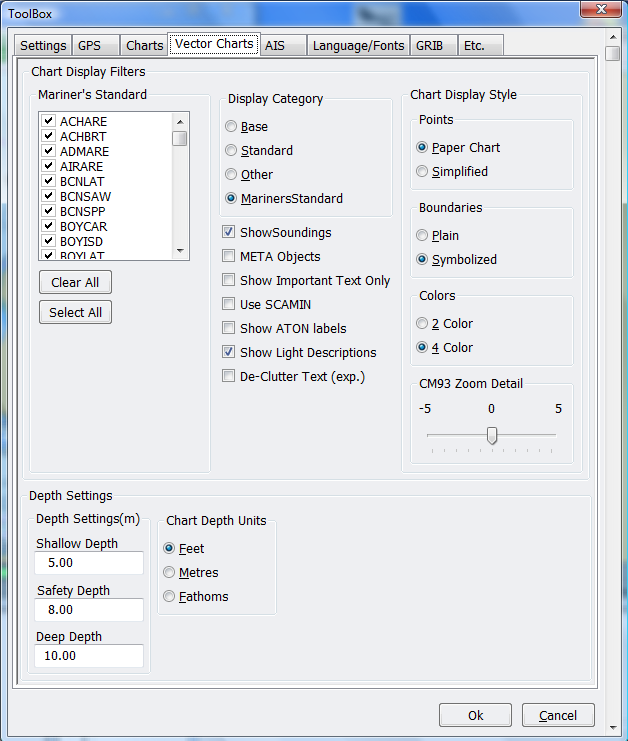
AIS
The AIS function makes it is easy to interrogate targets.
It will calculate and display CPA and TCPA.
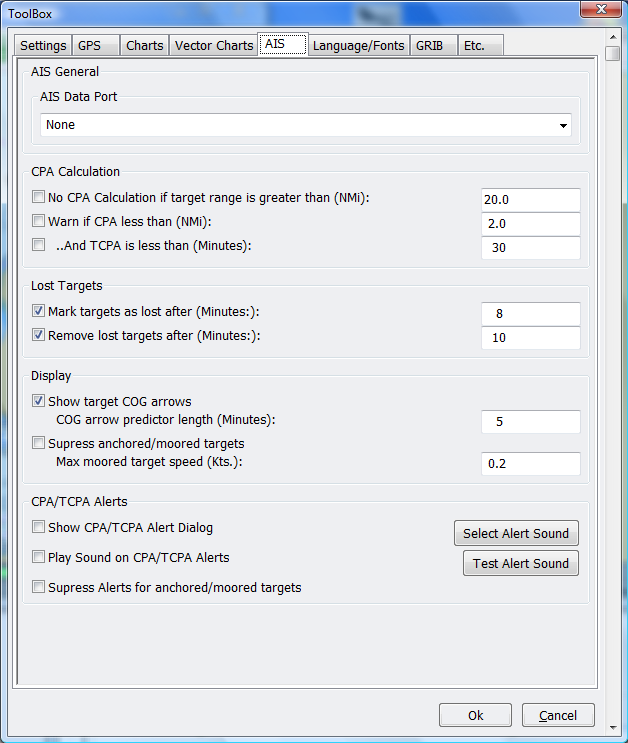
Language/Fonts
· Console refers to navigation info window displayed when a route is activated.
· Marks Font properties of waypoint marks.
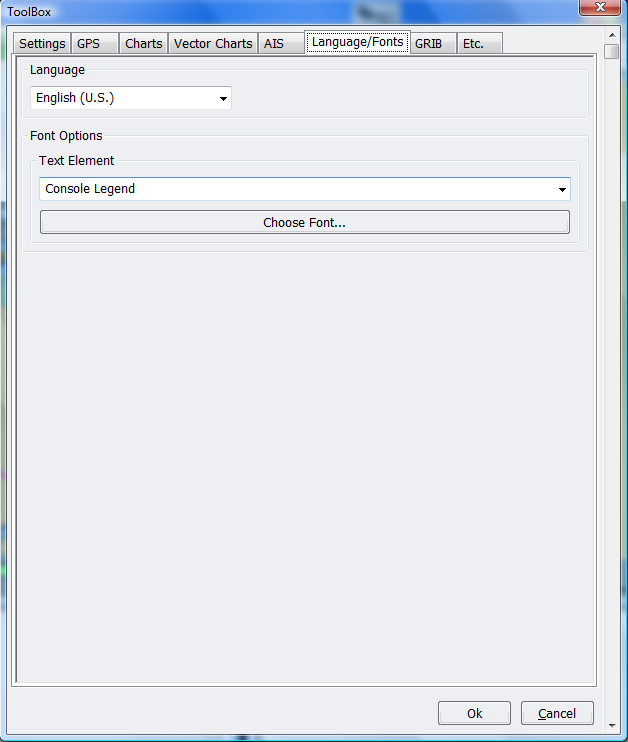
GRIB
Enables or disables GRIB.
Use High Definition Graphics.
Low Definiton may be faster on some platforms. Leave box unchecked for Low Definition.
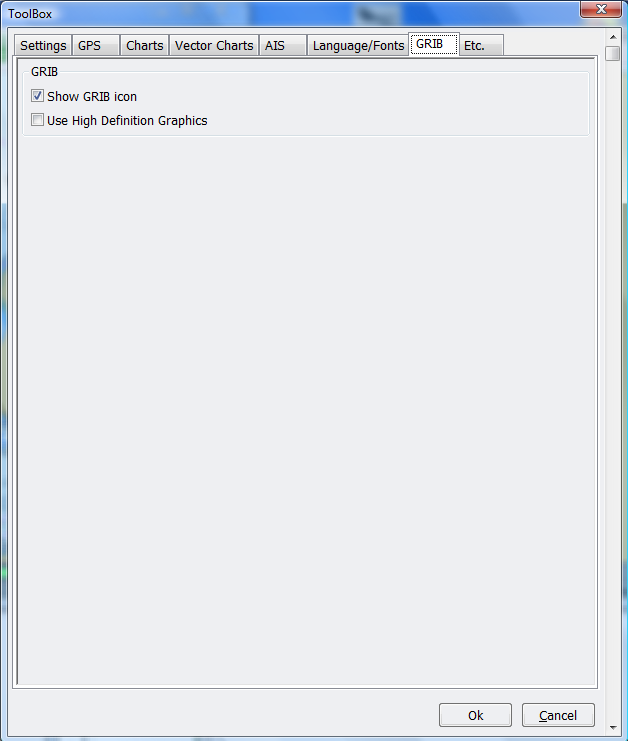
Etc. – More display preferences
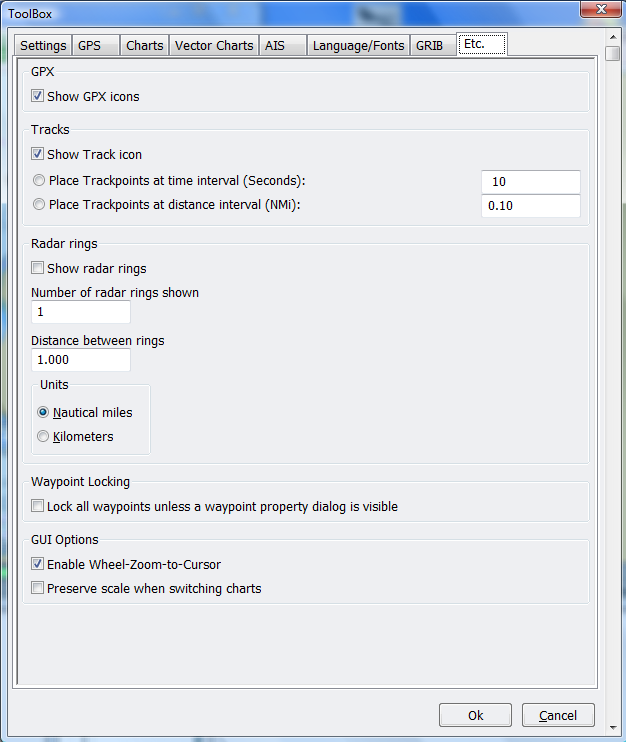
End of the Tool Box
Back to the Tool Bar
Show GPX Icons
![]()
Turns GPX IN and Out icons on Tool Bar.
Used to import and export GPX files (Waypoints, Routes and Tracks).
Show ENC Text
![]()
Click to show S57 Text on your ENC's
Note: This will may not appear to work if you have “Show Important Text Only” selected in the 'Settings/Vector Charts' tab. It serves no function on Raster Charts.
Show Currents
![]()
To show or hide current velocity and direction arrows. Click the base of the current arrow to display data for that location.
Show Tides
![]()
Shows Tide Stations on chart. Right Click the 'T T' icon to display tide information for that location. Close the box to hide the information.
Hint: The tide icon, 'T', remains the same size regardless of chart scale. Zoom out and the icons will be easier to find.
Half Moon
Clicking this icon will cycle through preset screen/color/brightness settings for night viewing.
Track
![]()
Enables or disables tracks. See 'Tools-Etc-Tracks' to turn on Track Icon.
Tracking is on upon startup by default.
Right click on track brings up a dialog box with
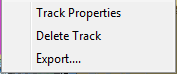
The tracking function does not use course and speed. It uses only Lat and Lon position report from the GPS. If you decrease the logging frequency you will get "straighter" lines. Make sure your GPS is set to produce at least three digits of resolution.
Color
![]()
Change color scheme
![]()
Has the following selections.

Link to this Document and 'About'
The About OpenCPN box. On the first of three tabs you will find the version number 1.3.6 as of this writing, and copyright info. The middle tab shows the names and email addresses of the authors of this work and the third tab displays the GNU General Public
License. This document describes the conditions under which this application is licensed to you, the user.C
Chart Title Block

The outline of the installed ENC chart shows as a green square.
The background color of the chart title block, usually RED (no GPS), or GREEN (GPS OK) will show stunning bright YELLOW if the chart georeferencing is deemed unsuitable for navigation. This is a judgment call, and is very rarely seen, only with very old BSB V1 charts.
The Big Red X Top right of screen.
Hit this button or the one above it to shut down OpenCPN. You can also use the Hot Key Ctrl + Q to exit the program.
TOP
Load Your Charts
Open the Tool Box and choose the tab marked "Charts".
Use the top window pane to locate and highlight the folder (directories) containing your charts.
When you have a chart directory highlighted, chose "Add Selection". OpenCPN will search that folder (directory) and all sub folders (directories).
The folder (directory) you selected will then appear in the bottom pane of the window and be added to the OpenCPN chart database.
Repeat this for all the chart folder (directories) you wish OpenCPN to be able to display.
When you have finished selecting and adding chart folder (directories), choose "OK".
A window with a progress bar will open showing that OpenCPN is recognizing your selections.
NOTE: OpenCPN can share chart directories with any other installed chart navigation system. There is no need to make a separate folder (directories) for OpenCPN charts.
Using Routes
Create a route or turn on In and Out GPX icons with 'Tool Box-Etc- Show GPX Icons' and import a route.
Right Click on the Waypoint of an inactive route gives you a dialog box with the following.
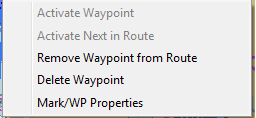
Right Click on the route gives you a dialog box with the following.
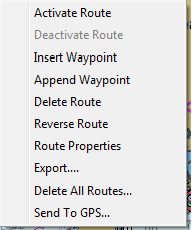
Select 'Activate Route'. You should get a box of
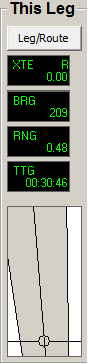
The go to Waypoint will be
and blinking.
Clicking on "Leg/Route" changes the title to "This Leg" or "Route".
The data in the window will change to data of "This Leg" or "Route".
Right click on any active route waypoint gets this dialog box.
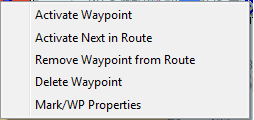
Right click on any active leg of any route gets a dialog box.
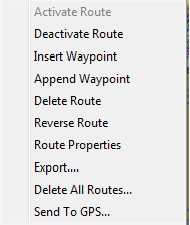
Routes and Way Points from Sea Clear
If you haven't created a 'GPX_Routes' folder.
Create a folder called 'GPX_Routes.' You can save all your routes and tracks to this folder.
· Open SeaClear.
· 'File-Route-Open' to load route of your choice.
· 'Tools-Route Editor' to edit Route
· 'File-Route-Export'
· Insert a file name. File type is G7ToWin (G7T).
· Open GPS Utility. Load file. GPS Utility couldn't find the SeaClear folder of the routes I saved. I copied the route files (G7T) to the 'GPX_Routes' folder.
· Save as GPX file.
· Start OpenCPN
· To import into OpenCPN
![]()
Click GPX IN icon. If you don't have these Icons on the Status bar turn on In and Out GPX icons with 'Tool Box-Etc-Show GPX Icons'.
· Choose your route.
· Edit the route if you need to.
· GPX OUT to save route (You may want to use a different name or append to the route name).
GRIB
![]()
Enables or disables GRIB.
Click on GRIB Icon yields
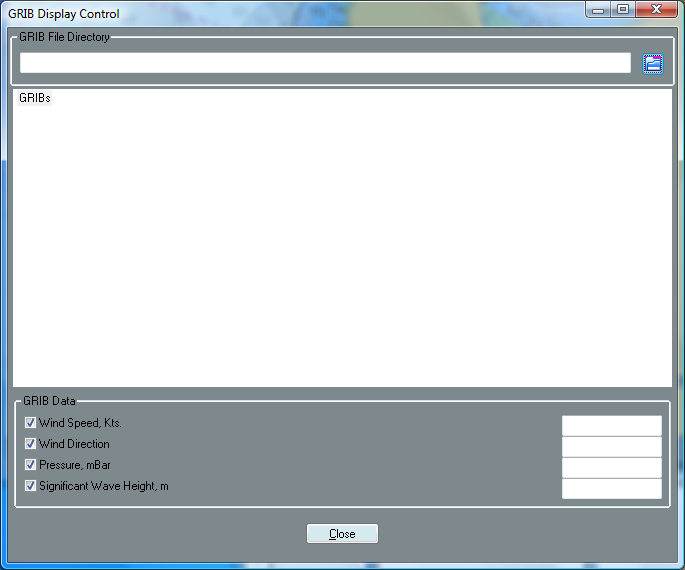
GRIB: This is an initial cut at GRIB file support. The main purpose here is to ensure that the largest number of GRIB file types and sources can be supported, and to start the inevitable discussion surrounding the UI and display rendering.
This Beta decodes and displays wind barbs and pressure isobars at sea level.
The code is based on the zyGrib project sources.
a. Enable GRIB icon in Toolbox->GRIB. (Thanks manimaul!)
b. Select GRIB icon.
c. In the GRIB dialog, select the "folder" icon and specify the directory in which your GRIBs are located.
d. In the file tree, navigate to a GRIB file of interest, and drill down to the forecast date you wish displayed.
e. If a GRIB file is shown as grey-ed out, it means that this GRIB file contains no wind or pressure data, or is unreadable.
As I said, this is a first stab at GRIB support for opencpn. Comments on UI and display are welcome.
Please keep in mind that opencpn is an ECS, not a GRIB viewer. GRIBs on opencpn are intended to be a convenience for passage planning. Other programs will be better choices for analysis of oddball GRIB data models and slick graphics.
TOP
-
Arrow Keys, Moves the chart view
-
+ or Ctrl + Z Zoom In
-
- or Ctrl + X Zoom Out
-
F3 or Ctrl + S Show / hide ENC Text
-
F4 Starts the measure tool. Escape : Stops it.
-
F5 Toggle Screen Brightness
-
F7 or Ctrl + L-Arrow Larger Scale Chart (Scale In). Selects charts on the Status Bar right to left.
-
F8 or Ctrl + R-Arrow Smaller Scale Chart (Scale Out). Selects charts on the Status Bar left to right.
-
F11 Opens Grib Dialog
-
F12 or Ctrl + O Show/Hide Chart Outlines
-
Ctrl + L-Arrow or F7 Larger Scale Chart (Scale In)
-
Ctrl + M Drop Marker at current cursor position.
-
Ctrl + O or F12 Show/Hide Chart Outlines
-
Ctrl + Q Quits OpenCPN
-
Ctrl + R-Arrow or F8 Smaller Scale Chart (Scale Out)
-
Ctrl + S or F3 Show / hide ENC Text
-
Ctrl + X or - Zoom Out
-
Ctrl + Z or + Zoom In
-
Ctrl +space Man Over Board, sets MOB Marker at current GPS position.
Alpha listing of Hot Keys
-
Auto Follow ON/OFF F2
-
Chart Outlines, Show/Hide F12 or Ctrl + O
-
ENC Text Show / hide F3 or Ctrl + S
-
Grib Dialog F11
-
Larger Scale Chart (Scale In) F7 or Ctrl + L-Arrow
-
Man Over Board at current GPS position Ctrl +space
-
Measure tool. Escape : stops it F4
-
Moves the chart view Arrow Keys
-
ENC Text Show / hide F3 or Ctrl + S
-
Quits OpenCPN Ctrl + Q
-
Selects charts on the Status Bar right to left. F7
- Selects charts on the Status Bar left to right. F8
- Screen Brightness F5
-
Smaller Scale Chart (Scale Out) F8 or Ctrl + R-Arrow
-
Zoom In + or Ctrl + Z
-
Zoom Out - or Ctrl + X
TOP
What are all those 'U' things all over my chart?
The feature being rendered is S57 Text relating to 'M_QUAL'.
This is a meta-object describing the quality of data shown. The Attribute of interest is CATZOC, or "Category of Zone of Confidence". The value on most US ENC's is "6", or "un-assessed". Thus, the 'U'.
You can turn this symbol off in OpenCPN by de-selecting the box next to M_QUAL in 'Tool Box' / 'Vector Charts' tab 'Mariners Standard' selection list box.
To learn the acronyms used in this application search the S57 'Object and Attribute' catalog at: http://www.s-57.com/
Whenever I try to open a particular chart the OpenCPN crashes. What's going on?
Chances are the chart file is corrupted. Note the name and number of the suspect chart and replace it with a fresh download.
NOTE: A list of the charts with their names and file names can be found in the README.TEXT that accompanies the charts downloaded from NOOA.
Some unzip utilities for Linux are problematic when opening ECN's. If there are many corrupt charts in your download, try using a different unzip utility.
OpenCPN and Great Circle Navigation
Raster charts display bearings and headings as straight, measurable lines on the chart. Similarly, Vector ENC's are rendered as Mercator projections in OpenCPN and most other ECS's for the same reason.
For typical coastal navigation, errors which occur using rhumb line instead of great circle calculations are small for the distances usually covered by one chart.
Great circle navigation is more useful when one wants to travel the minimum possible distance between two widely spaced points on the globe. I cannot personally imagine using one chart for one electronically navigated leg across an entire ocean. However, if I crossed an ocean with OpenCPN , I would lay out a route with great circle points manually plotted every couple of degrees, and engage the autopilot. Maybe the weather would cooperate.....
TOP
Fair winds and following seas -
Dave and the OpenCPN Team